Ionic3 (4) 테스트용 NodeJS 웹서버
1.NodeJS
간단하게 테스트 가능한 웹서버 구현을 위해 NodeJS를 이용한다. NodeJS에 대한 설명은 여기에서 확인해보자. Ionic Http 통신만 구현하고 싶다면 마지막 4번의 예제 코드를 복사 후 사용하면 된다.
2. NodeJS 설치 및 실행 방법
Node설치는 비교적 간단하다. 공식 홈페이지 를 참고하여 설치한다. 여기서 사용한 코드는 공식 문서의 예제를 기반하여 작성하였다.
node -v
v8.11.1 //설치한 버전이 나오면 설치 성공
touch app.js
//공식 홈페이지의 예제 코드를 app.js에 작성
node app.js // 실행
Server running at http://127.0.0.1:3000/ //해당 로그 출력시 웹서버 구동 성공3. 데이터 조회
http://localhost:3000/getItem 으로 요청시 데이터를 반환해주는 코드를 작성해보자.
const http = require('http');
var url = require('url');
const hostname = '127.0.0.1';
const port = 3000;
var fakeItems = [{item:'1'}]; //앱으로 보내줄 데이터
const server = http.createServer((req, res) => {
//응답 설정
res.statusCode = 200;
res.setHeader('Content-Type', 'application/json');
res.setHeader("Access-Control-Allow-Origin", "*");
//요청값 파싱
var q = url.parse(req.url, true).query;
var path = url.parse(req.url, true).pathname;
//요청 URL의 path가 getItem이면 서버의 데이터를 응답값으로 보냄
if('/getItem' == path) {
res.write(JSON.stringify(fakeItems));
}
res.end();
});
server.listen(port, hostname, () => {
console.log(`Server running at http://${hostname}:${port}/`);
});- 브라우저를 열고 http://localhost:3000/getItem 에 접속해보자. fakeItems에 초기값으로 넣은 데이터가 출력되었다면 성공이다.
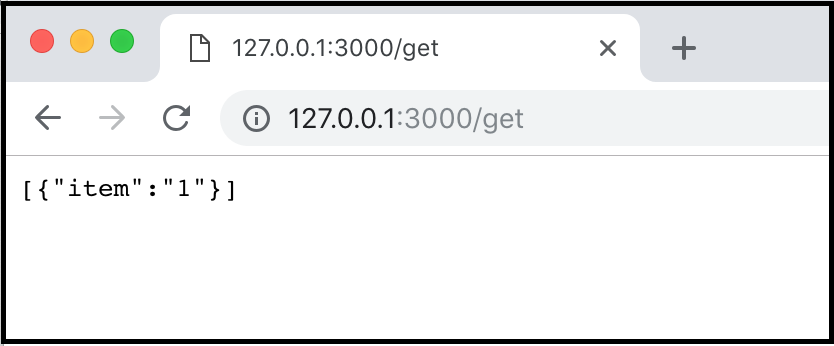
4. 데이터 입력
이번엔 데이터를 입력하는 코드를 작성해보자.
위에서 작성한 if(/getItem) 하단에 addItem if문을 추가한다.
const server = http.createServer((req, res) => {
res.statusCode = 200;
res.setHeader('Content-Type', 'application/json');
var q = url.parse(req.url, true).query;
var path = url.parse(req.url, true).pathname;
if('/getItem' == path) {
res.write(JSON.stringify(fakeItems));
}
//addItem으로 요청시 값을 서버에 저장한다.
if('/addItem' == path) {
fakeItems.push(q);
res.write(JSON.stringify(fakeItems));
}
res.end();
});- 브라우저를 열고 http://localhost:3000/addItem?item=2 에 접속해보자. 쿼리 스트링으로 전달한 값이 응답값으로 보인다면 성공이다.
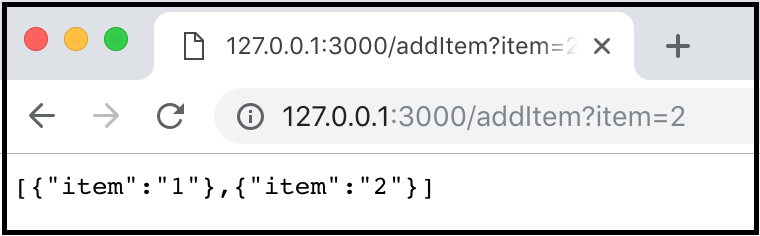
이 글에서 작성한 서버는 테스트용으로 참고만 하길 바란다. 다음으로는 Ionic에서 http요청 기능을 추가해보도록하자.